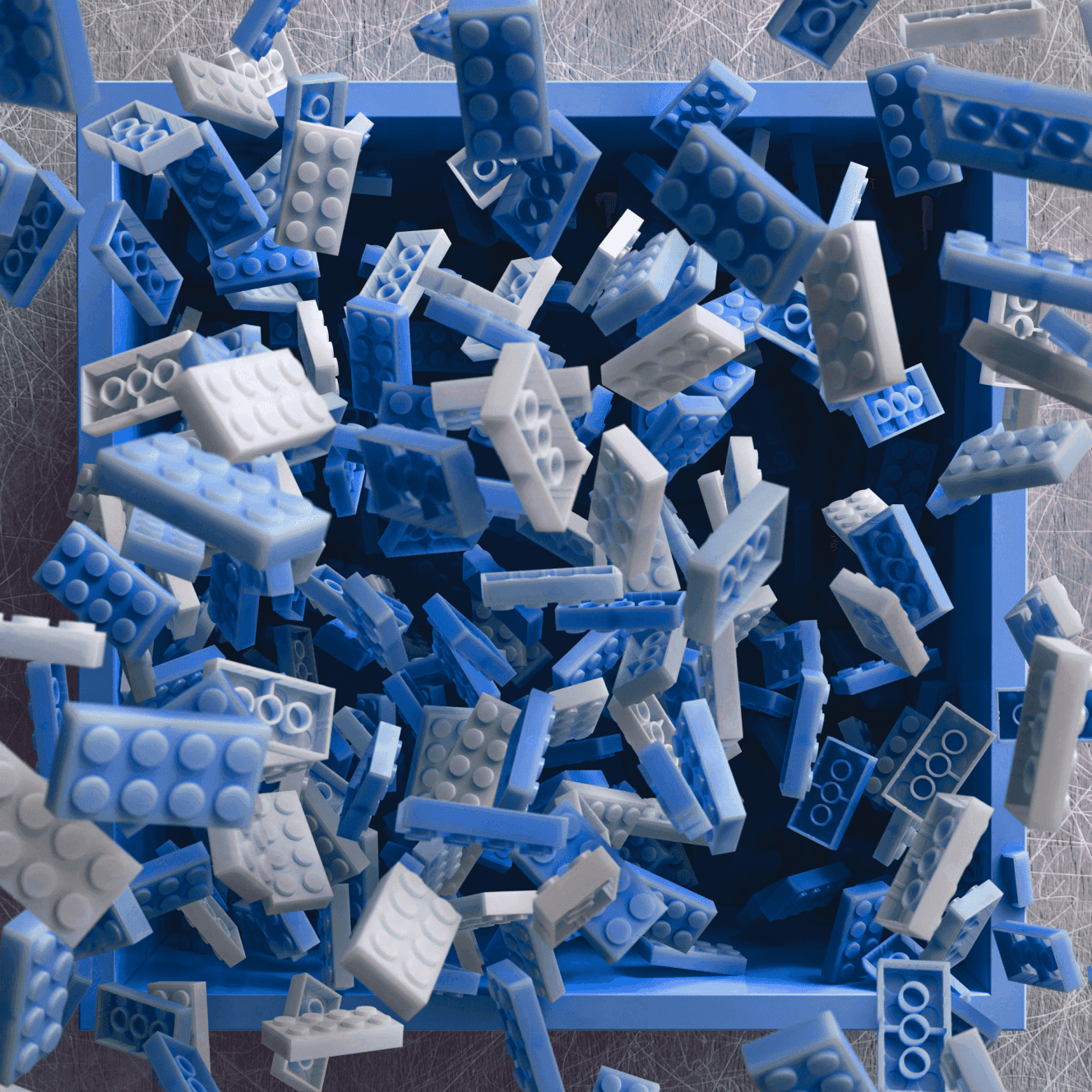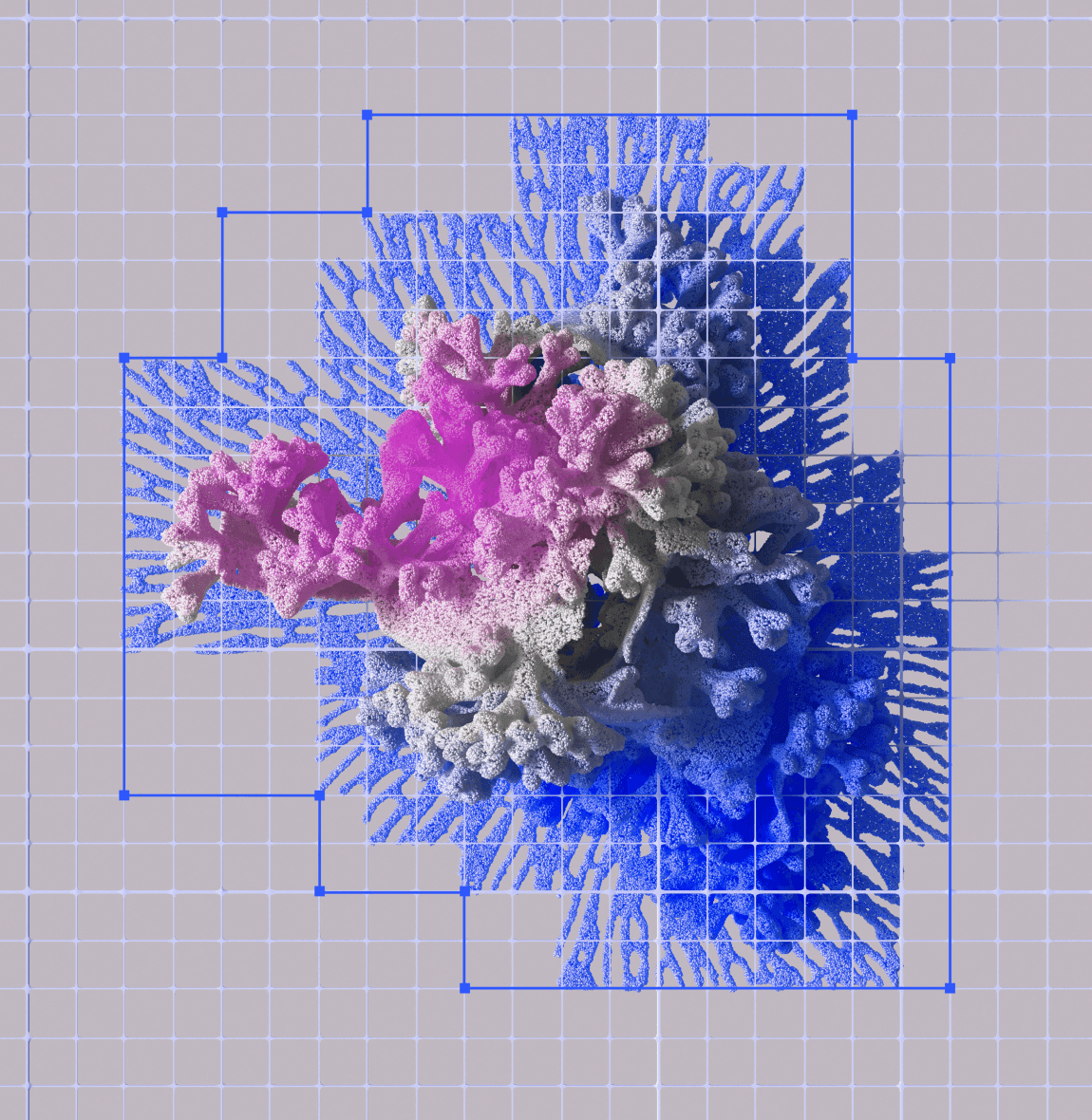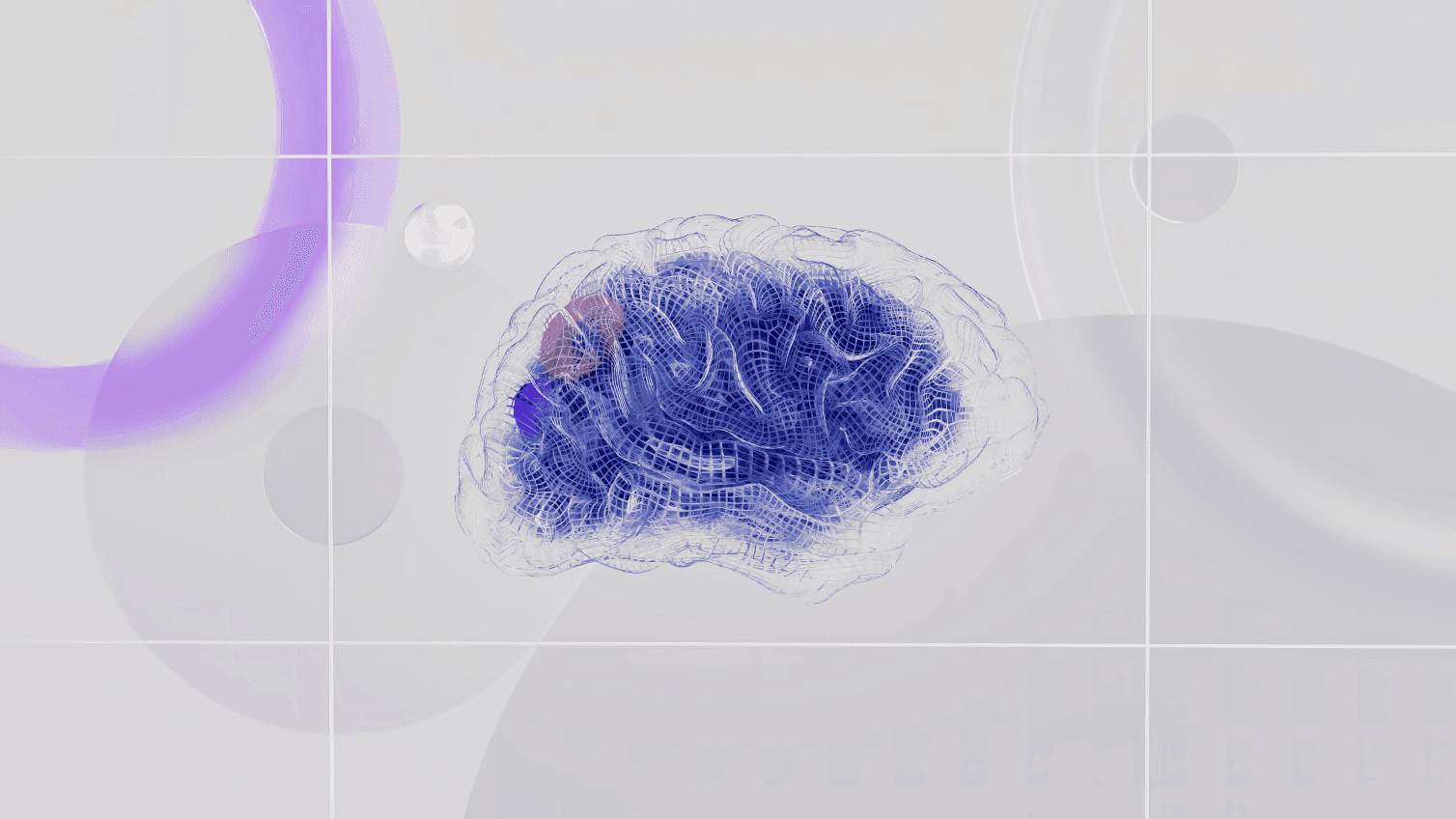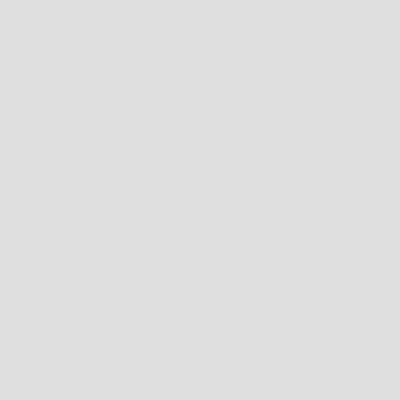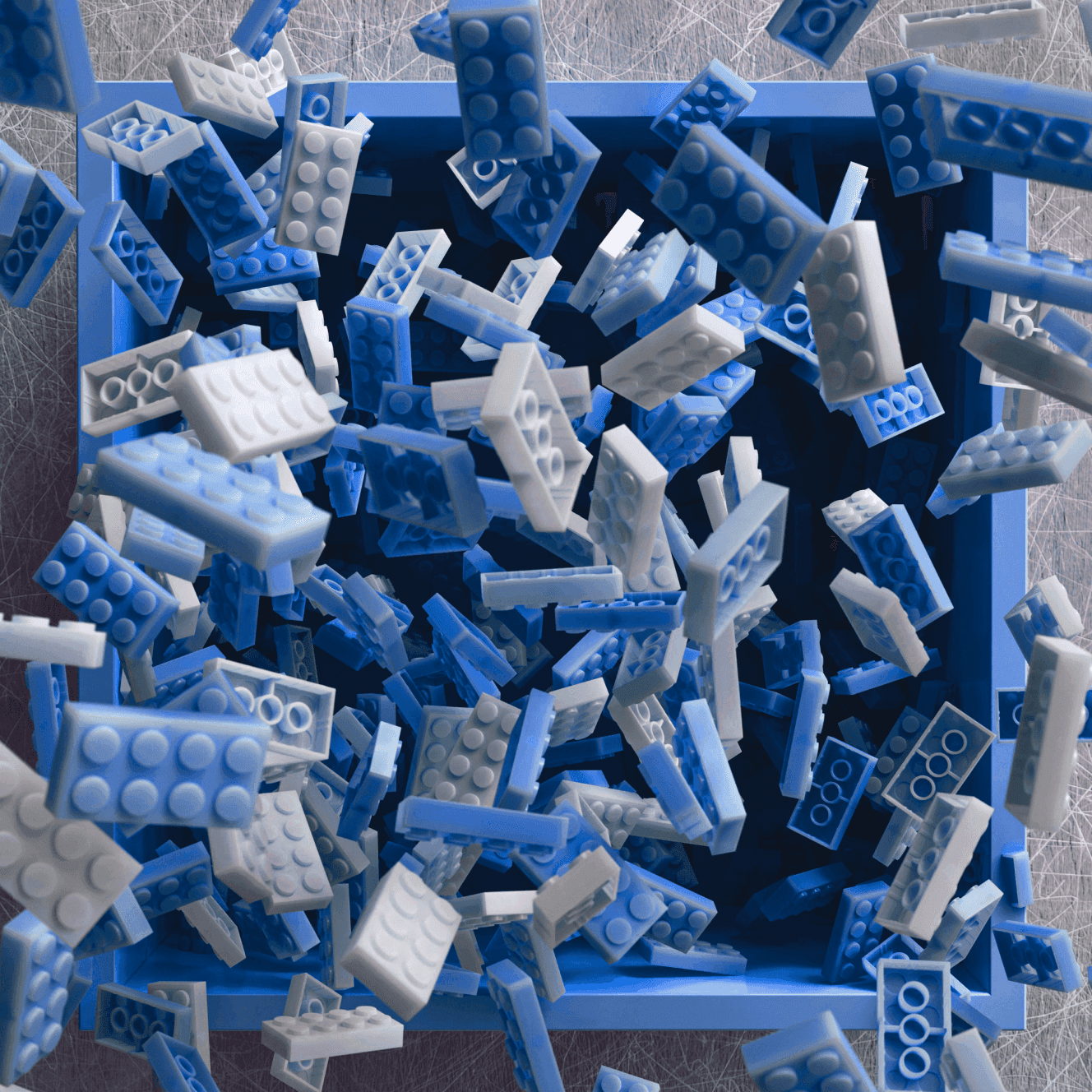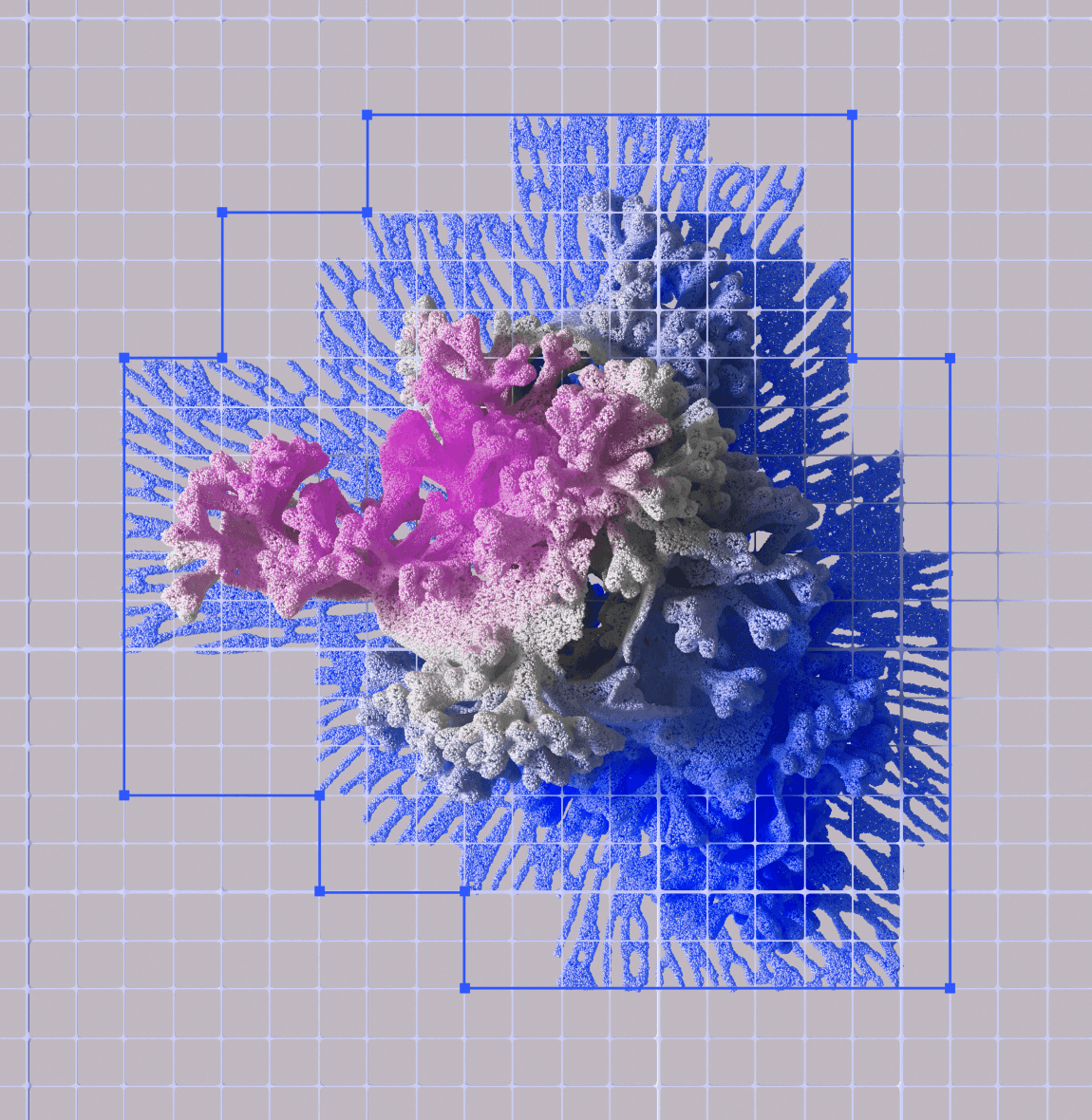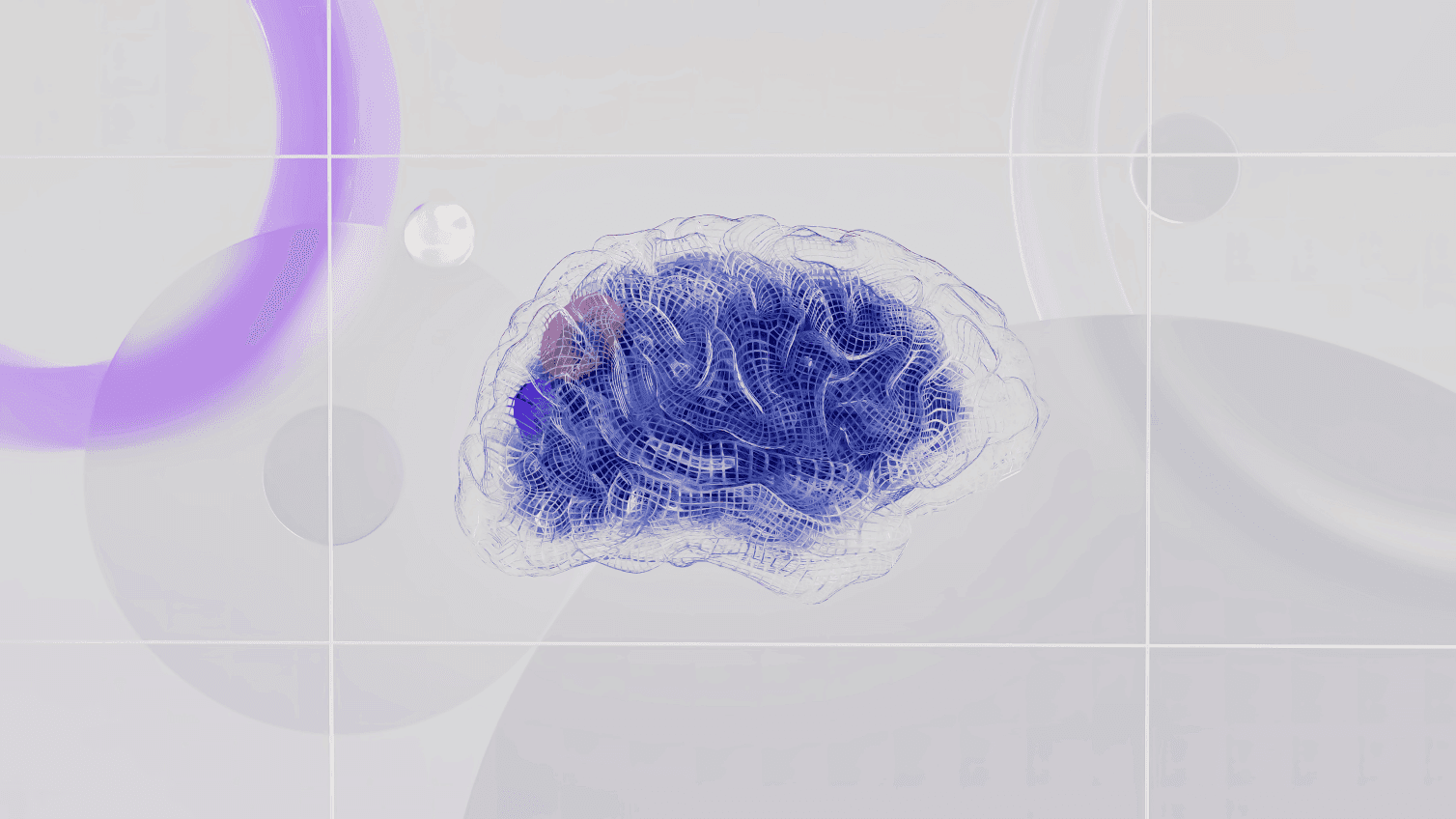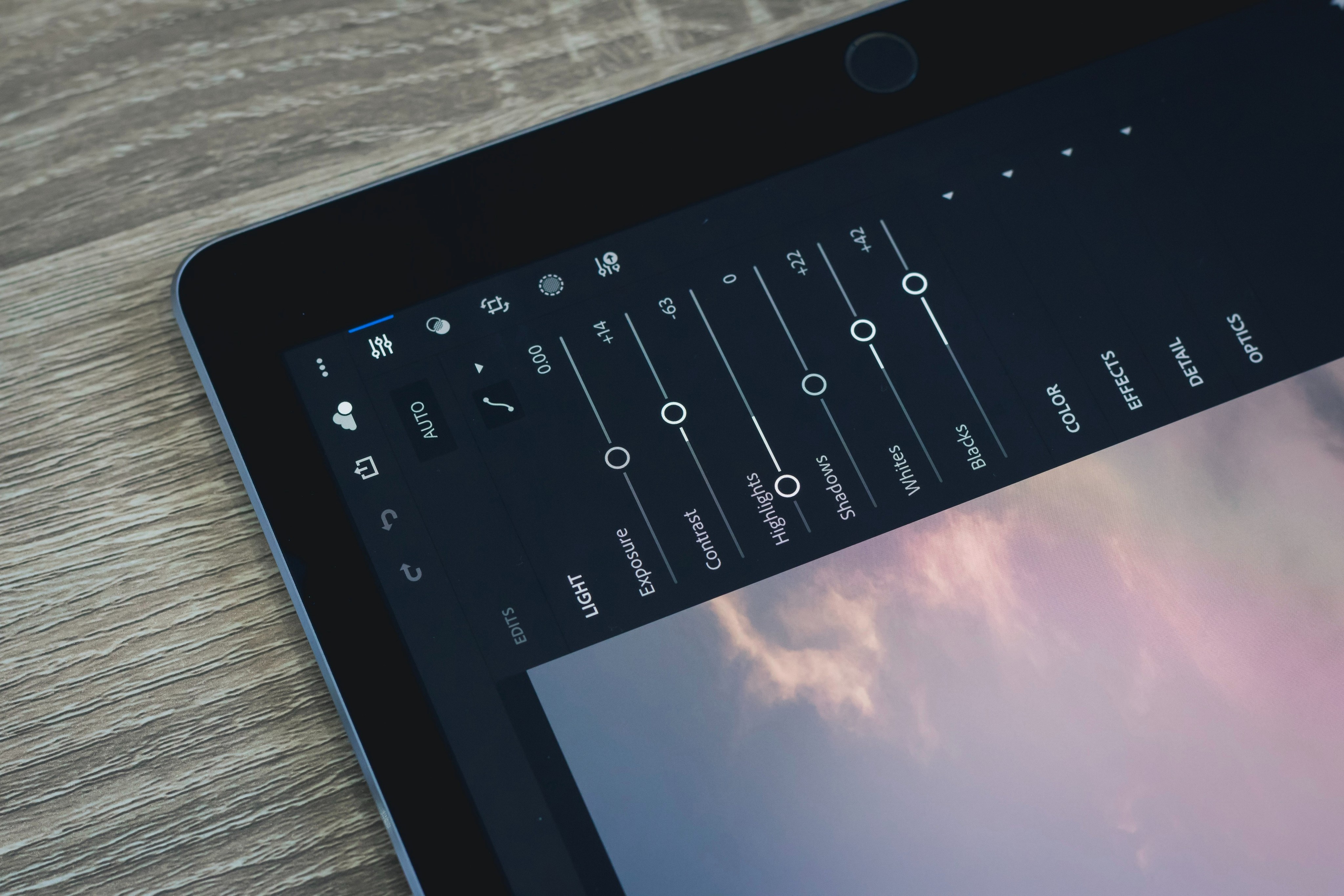
Timelapse Solutions for Lightroom Users!
In the world of photography, capturing the passage of time through timelapse sequences has become an increasingly popular technique. Timelapse photography allows photographers to compress hours, days, or even months into a short video, revealing the mesmerizing transformation of landscapes, cityscapes, and celestial events. To achieve stunning timelapse sequences, photographers often rely on powerful editing software like Adobe Lightroom, which offers a range of tools and features specifically designed for timelapse post-processing.
In the world of photography, capturing the passage of time through timelapse sequences has become an increasingly popular technique. Timelapse photography allows photographers to compress hours, days, or even months into a short video, revealing the mesmerizing transformation of landscapes, cityscapes, and celestial events. To achieve stunning timelapse sequences, photographers often rely on powerful editing software like Adobe Lightroom, which offers a range of tools and features specifically designed for timelapse post-processing.
In this comprehensive blog post, we will delve into the fascinating realm of Lightroom Timelapse and explore the capabilities of the popular editing software when it comes to creating captivating timelapse sequences. Additionally, we will dive into the world of TimelapsePlus.com, an online platform that enhances the timelapse workflow by providing advanced features and functionalities.
The Importance of Lightroom Timelapse in Photography
Timelapse photography offers a unique perspective, allowing viewers to witness the passage of time in a condensed format. It captures the essence of movement, transformation, and the ever-changing nature of our surroundings. With its ability to compress hours, days, or even years into a few minutes, timelapse photography has the power to captivate audiences and bring a fresh perspective to familiar scenes.
Lightroom, the renowned photo editing software from Adobe, has long been a favorite among photographers for its powerful capabilities in enhancing and transforming images. However, Lightroom is not only limited to single images; it also provides robust features for editing and organizing timelapse sequences. By using Lightroom for timelapse editing, photographers gain precise control over exposure, white balance, color grading, and other crucial aspects, resulting in visually stunning and cohesive timelapse sequences.
An Overview of TimelapsePlus.com
While Lightroom offers excellent timelapse editing capabilities, it can be further enhanced by utilizing external tools and platforms. TimelapsePlus.com is one such platform that has gained popularity among timelapse enthusiasts for its comprehensive suite of features catered specifically to timelapse photography.
TimelapsePlus.com serves as a powerful companion to Lightroom, providing additional functionalities that streamline the timelapse workflow and enhance the creative possibilities. From remote control and intervalometer functions to automated exposure bracketing and bulb ramping techniques, TimelapsePlus.com empowers photographers to achieve professional-grade timelapse sequences with ease and precision.
Benefits of Using TimelapsePlus.com for Lightroom Timelapse
While Lightroom alone is a robust tool for timelapse editing, incorporating TimelapsePlus.com into the workflow offers several notable advantages. Let's explore some of the key benefits that photographers can enjoy by utilizing this platform:
Efficiency and Workflow Streamlining: TimelapsePlus.com provides a seamless integration with Lightroom, allowing photographers to automate various tasks and optimize their workflow. The platform's intuitive interface and advanced features enable smoother and more efficient timelapse editing processes.
Advanced Control and Precision: TimelapsePlus.com offers precise control over vital timelapse parameters such as exposure, interval, and duration. This level of control ensures consistent and visually appealing results, whether capturing day-to-night transitions or complex long-term timelapse projects.
Expanded Creative Possibilities: With TimelapsePlus.com, photographers can experiment with advanced techniques like bulb ramping and automated exposure bracketing. These features open up new creative avenues, allowing for seamless transitions between different lighting conditions and capturing scenes with a higher dynamic range.
Remote Control and Monitoring: TimelapsePlus.com includes remote control and monitoring capabilities, enabling photographers to control their cameras and monitor timelapse progress from a distance. This feature is particularly useful when capturing timelapse sequences in challenging or remote locations.
With an overview of Lightroom Timelapse and TimelapsePlus.com, we have set the stage for an in-depth exploration of this fascinating realm. In the following sections, we will dive deeper into the various aspects of Lightroom timelapse editing, including installation and setup, advanced editing techniques, maximizing workflow with TimelapsePlus.com, and tips/tricks/troubleshooting for a seamless timelapse experience. So, let's embark on this journey and unlock the full potential of Lightroom Timelapse with TimelapsePlus.com!
Getting Started with Lightroom Timelapse
Timelapse photography, with its ability to compress time and capture the subtle changes in a scene, is a captivating form of visual storytelling. Adobe Lightroom, a powerhouse of photo editing software, offers a range of tools and features specifically designed for creating and editing timelapse sequences. In this section, we will guide you through the process of getting started with Lightroom Timelapse, from installing and setting up the necessary plugins to configuring camera settings and organizing your timelapse photos.
Installing and Setting Up Lightroom Timelapse Plugin
To begin your Lightroom timelapse journey, you first need to install and set up the appropriate plugin, which will enable you to harness the full potential of Lightroom for timelapse editing. One popular plugin for Lightroom Timelapse is LRTimelapse, developed by Gunther Wegner. LRTimelapse seamlessly integrates with Lightroom, providing advanced features and functionalities tailored specifically for timelapse workflows.
To install LRTimelapse, follow these steps:
Visit the official LRTimelapse website (insert link) and download the plugin compatible with your operating system.
Open Lightroom and navigate to the "File" menu. From there, select "Plugin Manager."
In the Plugin Manager, click on the "Add" button and locate the downloaded LRTimelapse plugin file on your computer.
Once added, ensure the plugin is enabled by checking the corresponding box in the Plugin Manager.
Restart Lightroom to complete the installation process.
With LRTimelapse successfully installed, you now have access to a suite of powerful tools and features that will enhance your timelapse editing capabilities within Lightroom.
Configuring Camera Settings for Timelapse Photography
Before diving into the editing process, it is essential to configure your camera settings correctly for capturing timelapse sequences. While the specific settings may vary depending on your camera model and the desired outcome, there are some general guidelines to follow.
Shooting Mode: Set your camera to manual mode to maintain consistent exposure throughout the timelapse sequence.
Aperture: Choose an aperture that suits your creative vision and the scene you are capturing. Consider factors such as depth of field and the amount of light available.
ISO: Keep the ISO as low as possible to minimize noise in your images. Adjust it based on the lighting conditions of your scene.
Shutter Speed: Determine the appropriate shutter speed based on the motion you want to capture. For smoother movements, a slower shutter speed may be preferable, while fast-moving subjects may require a faster shutter speed.
Interval: Decide on the interval between each frame based on the desired speed of your timelapse sequence. Shorter intervals create a faster-paced timelapse, while longer intervals result in a slower-paced sequence.
Focusing: Choose between manual and autofocus, depending on the scene and your personal preference. If using autofocus, ensure it remains consistent throughout the timelapse sequence.
By optimizing these camera settings, you lay the foundation for a successful timelapse photography session and make the editing process smoother in Lightroom.
Importing and Organizing Timelapse Photos in Lightroom
Once you have captured your timelapse photos, the next step is to import and organize them within Lightroom for seamless editing. Lightroom's organizational capabilities allow you to efficiently manage large sets of timelapse images and maintain a structured workflow.
To import and organize your timelapse photos in Lightroom, follow these steps:
Connect your camera or memory card to your computer and open Lightroom.
In the Library module, click on the "Import" button or press "Ctrl+Shift+I" (Windows) or "Cmd+Shift+I" (Mac) to initiate the import process.
In the Import dialog box, navigate to the folder containing your timelapse photos and select them for import.
Choose the appropriate import settings, such as file renaming, metadata, and keywords, to suit your organizational preferences.
Specify the destination folder for your imported timelapse photos and any desired subfolders to maintain a well-structured library.
Click on the "Import" button to begin the import process.
Once imported, your timelapse photos will appear within the Lightroom catalog, ready for editing and organizing. Utilize Lightroom's powerful organizational tools, such as collections, keywords, and flags, to categorize and sort your timelapse images effectively.
Understanding these fundamental steps of getting started with Lightroom Timelapse sets the stage for a smooth and efficient timelapse editing process. In the next section, we will explore advanced techniques for creating stunning timelapse sequences in Lightroom.
Advanced Techniques for Lightroom Timelapse Editing
Creating a visually stunning timelapse sequence requires more than just capturing a series of photos. It involves careful editing and post-processing to transform individual frames into a cohesive and captivating story. In this section, we will explore advanced techniques for editing timelapse sequences in Lightroom, including creating a timelapse sequence, adjusting white balance and exposure for consistency, applying presets and filters, utilizing the LRTimelapse plugin, and adding motion and effects to enhance your timelapse sequences.
Creating a Timelapse Sequence in Lightroom
Once you have imported your timelapse photos into Lightroom, the first step is to transform them into a seamless sequence. Lightroom offers a straightforward process for creating timelapse sequences, allowing you to bring your photos to life.
To create a timelapse sequence in Lightroom, follow these steps:
Select all the photos you want to include in the timelapse sequence.
Right-click on one of the selected photos and navigate to "Develop Settings" and then "Sync Settings."
In the Sync Settings dialog box, choose the settings you want to apply to all the selected photos. This can include adjustments like exposure, white balance, clarity, and more.
Click on the "Synchronize" button to apply the settings to all the selected photos.
Once the settings are synchronized, select all the photos again, right-click, and choose "Create Virtual Copy."
In the Library module, select all the virtual copies, right-click, and choose "Develop Settings" and then "Sync Settings" again.
In the Sync Settings dialog box, uncheck all the settings except for the "Crop" option.
Click on the "Synchronize" button to apply the crop settings to all the virtual copies.
With the virtual copies selected, go to the "Slideshow" module and click on the "Export Video" button.
Configure the video export settings, such as resolution, framerate, and format, according to your preferences.
Click on the "Export" button to generate the timelapse video.
By following these steps, you can easily create a timelapse sequence in Lightroom and export it as a video file for sharing or further editing.
Adjusting White Balance and Exposure for Consistency
One of the key challenges in timelapse photography is maintaining consistency in white balance and exposure across all frames. As lighting conditions change throughout the timelapse sequence, it is crucial to adjust these parameters to ensure a smooth and visually pleasing transition.
In Lightroom, you can use the "Develop" module to make global adjustments to white balance and exposure settings. Here's how:
Select one photo from the timelapse sequence and navigate to the "Develop" module.
Adjust the white balance and exposure settings to achieve the desired look for that frame.
Once satisfied, select all the photos in the timelapse sequence.
In the "Develop Settings" panel on the right-hand side, click on the "Sync" button.
In the "Synchronize Settings" dialog box, ensure that only the "White Balance" and "Exposure" options are selected.
Click on the "Synchronize" button to apply the white balance and exposure settings to all the selected photos.
By synchronizing white balance and exposure settings across the entire timelapse sequence, you ensure consistency and a seamless visual flow throughout the video.
Applying Presets and Filters to Enhance Timelapse
Lightroom offers a vast array of presets and filters that can be applied to timelapse sequences to enhance their visual impact. Presets are pre-defined settings that can be easily applied to multiple photos in a single click, while filters allow for more specific adjustments to color, tone, and other parameters.
To apply presets and filters to your timelapse sequence in Lightroom, follow these steps:
In the "Develop" module, select one photo from the timelapse sequence.
Scroll through the available presets in the "Presets" panel on the left-hand side and choose one that fits your desired look.
Click on the chosen preset to apply it to the selected photo.
To apply the same preset to the entire timelapse sequence, select all the photos and click the "Sync" button in the "Develop Settings" panel.
In the "Synchronize Settings" dialog box, ensure that only the "Presets" option is selected.
Click on the "Synchronize" button to apply the preset to all the selected photos.
In addition to presets, filters can be used to make specific adjustments to color, contrast, clarity, and other parameters. Experimenting with different presets and filters can help you achieve the desired mood and aesthetic for your timelapse sequence.
Using the LRTimelapse Plugin for Advanced Editing
While Lightroom provides powerful editing capabilities for timelapse sequences, utilizing the LRTimelapse plugin takes your editing to the next level. LRTimelapse seamlessly integrates with Lightroom, offering advanced features specifically designed for timelapse workflows.
Some of the notable features of LRTimelapse include:
Keyframe Editing: LRTimelapse allows you to define keyframes at specific points in your timelapse sequence and make adjustments to exposure, white balance, and other settings. The plugin then automatically calculates the interpolated values for the frames in between, resulting in smooth and consistent transitions.
Deflicker and Holy Grail Workflow: LRTimelapse provides tools to address flickering issues that can occur during timelapse capture due to variations in exposure or lighting conditions. The Holy Grail Workflow feature helps to achieve seamless transitions between day and night timelapse sequences by automatically adjusting exposure settings.
Visual Previews: LRTimelapse offers a visual preview of your timelapse sequence, allowing you to see the evolution of your edits and make adjustments accordingly. This feature provides a comprehensive overview of your timelapse project and helps you fine-tune the editing process.
Batch Editing: LRTimelapse enables batch editing of metadata, such as keywords and copyright information, for your entire timelapse sequence. This streamlines the workflow and ensures consistency throughout the project.
By integrating LRTimelapse into your Lightroom workflow, you gain access to a comprehensive set of tools and features that enhance the editing process, resulting in professional-quality timelapse sequences.
Adding Motion and Effects to Timelapse Sequences
To elevate your timelapse sequences and add an extra layer of visual interest, consider incorporating motion and effects. Lightroom provides a range of techniques and tools to achieve these effects, allowing you to create dynamic and engaging timelapse videos.
One popular technique for adding motion to timelapse sequences is the "Ken Burns" effect, which involves panning and zooming across the frames to create a sense of movement. In Lightroom, you can achieve this effect by utilizing the "Crop" tool and keyframing the position and scale parameters over time.
To add the "Ken Burns" effect to your timelapse sequence in Lightroom, follow these steps:
Select the first photo in your timelapse sequence and navigate to the "Develop" module.
In the "Crop" tool, adjust the position and scale of the photo to define your starting frame.
Move to the last photo in the sequence and adjust the position and scale again to define your ending frame.
With the first and last frames set, navigate to the "Slideshow" module.
Click on the "Export Video" button and configure the video export settings as desired.
Click on the "Export" button to generate the timelapse video with the "Ken Burns" effect.
Adding effects such as fade transitions, crossfades, or even combining multiple timelapse sequences can further enhance the visual impact of your timelapse video.
By implementing advanced editing techniques, adjusting white balance and exposure, applying presets and filters, utilizing the LRTimelapse plugin, and adding motion and effects, you can elevate your timelapse sequences to new heights. In the next section, we will explore how TimelapsePlus.com can maximize your timelapse workflow and expand the creative possibilities even further.
Maximizing Timelapse Workflow with TimelapsePlus.com
While Lightroom offers powerful timelapse editing capabilities, incorporating external tools and platforms can further enhance your workflow and creative possibilities. TimelapsePlus.com is an online platform that complements Lightroom and provides advanced features tailored specifically for timelapse photography. In this section, we will explore the various ways in which TimelapsePlus.com can maximize your timelapse workflow and elevate your timelapse sequences.
Introduction to TimelapsePlus.com Features
TimelapsePlus.com is a comprehensive platform designed to streamline the timelapse workflow and offer innovative functionalities to timelapse photographers. Let's explore some of the key features and capabilities that TimelapsePlus.com brings to the table.
Remote Control and Intervalometer Functions: TimelapsePlus.com offers remote control capabilities, allowing you to control your camera settings, start/stop your timelapse sequences, and adjust parameters such as exposure, interval, and duration from your computer or mobile device. This remote control functionality eliminates the need for physical interaction with the camera during the timelapse, ensuring stability and minimizing any disruptions.
Bulb Ramping and Holy Grail Techniques: TimelapsePlus.com enables advanced techniques like bulb ramping, which automatically adjusts exposure settings during sunrise or sunset timelapse sequences. This feature ensures smooth transitions between changing lighting conditions, resulting in seamless and visually appealing timelapse videos. Additionally, the Holy Grail technique assists in achieving consistent exposure across day-to-night timelapse sequences by automatically adjusting exposure settings over time.
Using TimelapsePlus.com for Automated Exposure Bracketing: TimelapsePlus.com provides automated exposure bracketing capabilities, allowing you to capture multiple exposures of each frame in the timelapse sequence. This feature is particularly useful when dealing with scenes with high dynamic range, ensuring that no details are lost in highlights or shadows. By automating exposure bracketing, TimelapsePlus.com simplifies the process and reduces the risk of human error.
Post-Processing Timelapse Sequences with TimelapsePlus.com: TimelapsePlus.com offers post-processing functionalities, allowing you to refine and enhance your timelapse sequences within the platform itself. With features like exposure adjustment, color correction, and visual effects, you can fine-tune your timelapse videos without the need for additional software.
By utilizing TimelapsePlus.com alongside Lightroom, you gain access to a powerful suite of tools that optimize your timelapse workflow and expand your creative possibilities.
Remote Control and Intervalometer Functions
One of the standout features of TimelapsePlus.com is its remote control and intervalometer functions. These capabilities allow you to control your camera remotely and automate the capture of timelapse sequences. This remote control functionality brings numerous benefits to timelapse photography.
By utilizing TimelapsePlus.com for remote control, you no longer need to physically interact with your camera during the timelapse, reducing the risk of camera shake and ensuring stability throughout the sequence. This is especially useful when capturing long-term timelapses, where even the slightest movement can affect the final result.
Additionally, the intervalometer function enables precise control over the interval between each frame. You can easily set the desired interval, whether it's a few seconds, minutes, or even hours, ensuring consistency and smooth transitions in your timelapse sequence.
The remote control and intervalometer functions of TimelapsePlus.com open up new possibilities for timelapse photography. You can experiment with different intervals, capture timelapses in challenging or remote locations, and maintain full control over your camera settings without the need for constant physical presence.
Bulb Ramping and Holy Grail Techniques
Creating timelapse sequences that capture both daytime and nighttime scenes can be a challenging task. However, with the bulb ramping and Holy Grail techniques offered by TimelapsePlus.com, you can achieve seamless transitions and consistent exposure throughout your timelapse videos.
Bulb ramping refers to the gradual adjustment of exposure settings during sunrise or sunset timelapses. As lighting conditions change dramatically during these times, it is crucial to adapt the camera's exposure settings to maintain a well-balanced and visually pleasing sequence. TimelapsePlus.com automates this process, gradually adjusting the exposure settings over time to ensure smooth transitions and avoid sudden jumps in brightness.
The Holy Grail technique, on the other hand, focuses on achieving consistent exposure across day-to-night timelapse sequences. As the amount of available light changes drastically, manually adjusting exposure settings can be time-consuming and prone to errors. TimelapsePlus.com simplifies this process by automatically adjusting the exposure settings at the appropriate times, resulting in a seamless transition from daylight to nighttime and vice versa.
By utilizing bulb ramping and the Holy Grail technique through TimelapsePlus.com, you can capture stunning timelapse sequences that showcase the full range of lighting conditions smoothly and professionally.
Using TimelapsePlus.com for Automated Exposure Bracketing
TimelapsePlus.com offers automated exposure bracketing capabilities, allowing you to capture multiple exposures of each frame in your timelapse sequence. This feature is particularly useful when dealing with scenes that have a high dynamic range, where details can be lost in highlights or shadows.
Automated exposure bracketing simplifies the process by ensuring that each frame is captured with multiple exposures, preserving a wider range of tonal information. This allows for greater flexibility during post-processing, as you can blend or adjust the exposures to achieve the desired look.
By leveraging TimelapsePlus.com for automated exposure bracketing, you save time and effort in capturing multiple exposures manually. This feature enhances the quality and creative possibilities of your timelapse sequences, especially in challenging lighting conditions.
Post-Processing Timelapse Sequences with TimelapsePlus.com
TimelapsePlus.com goes beyond remote control and intervalometer functions by offering post-processing capabilities within the platform itself. This allows you to refine and enhance your timelapse sequences without the need for additional software.
Within TimelapsePlus.com, you can make adjustments to exposure, color correction, and other visual effects. These tools enable you to fine-tune your timelapse videos, ensuring consistent exposure, enhancing colors, and adding creative touches to make your sequences truly stand out.
By providing post-processing functionalities, TimelapsePlus.com simplifies your workflow and eliminates the need to switch between different software applications. This integrated approach not only saves time but also maintains a seamless and efficient timelapse editing process.
With its remote control capabilities, bulb ramping and Holy Grail techniques, automated exposure bracketing, and post-processing functionalities, TimelapsePlus.com offers a comprehensive solution for maximizing your timelapse workflow. In the next section, we will delve into valuable tips, tricks, and troubleshooting techniques to help you achieve the best results in your Lightroom timelapse endeavors.
Tips, Tricks, and Troubleshooting for Lightroom Timelapse
As you embark on your Lightroom timelapse journey, it's important to be equipped with valuable tips, tricks, and troubleshooting techniques that can help you achieve the best results. In this section, we will share some insights and strategies to enhance your Lightroom timelapse experience. We will cover common challenges and solutions, best practices for timelapse photography and editing, tips for achieving smooth transitions, hardware and software recommendations, and troubleshooting common issues that may arise during the process.
Common Challenges and Solutions in Lightroom Timelapse
Timelapse photography can present its own set of challenges, and Lightroom timelapse editing is no exception. Understanding and addressing these challenges can help you overcome potential obstacles and achieve the best results in your timelapse sequences.
One common challenge in timelapse editing is flickering, which occurs when there are slight variations in exposure or lighting conditions between frames. This can lead to an inconsistent and distracting flicker effect in the final video. To overcome this challenge, using the LRTimelapse plugin can be highly beneficial. LRTimelapse offers deflickering tools that analyze the variations between frames and provide automated solutions to minimize or eliminate flickering issues.
Another challenge is maintaining consistent white balance and exposure throughout the timelapse sequence. Lighting conditions can change significantly over an extended period, resulting in variations in color temperature and exposure. To address this, it's important to shoot in manual mode and make adjustments to white balance and exposure settings as needed. Additionally, synchronizing settings in Lightroom can help ensure consistency across all frames.
Best Practices for Timelapse Photography and Editing
To achieve exceptional results in your timelapse sequences, it's essential to follow best practices for both timelapse photography and editing. Here are some tips to help you capture and edit stunning timelapse sequences in Lightroom:
Plan and scout your location: Before starting your timelapse shoot, scout the location and plan your composition. Take note of potential obstacles, lighting conditions, and any elements that may affect your timelapse sequence. This preparation will save time during the editing process and help you capture the best possible footage.
Use a sturdy tripod: Stability is crucial in timelapse photography. Invest in a sturdy tripod to minimize camera shake and ensure sharp, consistent frames throughout the sequence.
Shoot in RAW: RAW files contain more information and provide greater flexibility during post-processing. Shooting in RAW format allows you to make adjustments to exposure, white balance, and other settings without compromising image quality.
Monitor battery life: Timelapse photography can be time-consuming, especially for long-term sequences. Make sure to monitor your camera's battery life and have spare batteries on hand to avoid interruptions.
Shoot more frames than you think you need: It's better to have extra frames than to realize later that you didn't capture enough. Shoot more frames than you think you'll need to give yourself flexibility in the editing process and ensure smooth transitions.
Keep an eye on memory card capacity: Timelapse sequences can quickly consume a significant amount of storage space. Ensure that you have sufficient memory card capacity to accommodate the number of frames you plan to capture.
When it comes to editing in Lightroom, it's important to develop a consistent and efficient workflow. Organize your files, utilize presets and filters to speed up the editing process, and take advantage of the synchronization features to apply settings to multiple frames at once. Experiment with different adjustments, but keep in mind the overall aesthetic and story you want to convey in your timelapse sequence.
Tips for Achieving Smooth Transitions in Timelapse
Smooth transitions between frames are essential for creating visually pleasing timelapse sequences. Here are some tips to help you achieve smooth transitions in your Lightroom timelapse editing:
Maintain consistent exposure and white balance: Consistency in exposure and white balance is crucial for smooth transitions. Use manual mode and adjust settings as needed to ensure consistent lighting throughout the sequence.
Avoid abrupt camera movements: When capturing timelapse footage, be mindful of any sudden camera movements that may result in jarring transitions. Ensure smooth and gradual movements when panning or zooming to maintain visual continuity.
Use transitional shots: Transitional shots can help bridge the gap between different scenes or lighting conditions in your timelapse sequence. Capture additional frames that act as transition points, allowing for smoother transitions between different times of day or locations.
Blend frames during post-processing: In post-processing, you can blend frames using various techniques to create smooth transitions. This can be done by adjusting opacity, using blending modes, or utilizing software tools specifically designed for timelapse editing, such as LRTimelapse.
By following these tips, you can enhance the fluidity and visual impact of your timelapse sequences, resulting in a more engaging and professional end product.
Hardware and Software Recommendations for Timelapse Workflows
To optimize your timelapse workflow, it's important to choose the right hardware and software tools. Here are some recommendations for both hardware and software components:
Hardware Recommendations:
Camera: Invest in a camera that allows for manual control and provides options for interval shooting. DSLRs and mirrorless cameras are popular choices for timelapse photography due to their interchangeable lens systems and advanced features.
Intervalometer: An intervalometer is a device or feature that allows you to set precise intervals between each frame. Some cameras have built-in intervalometers, while others may require an external intervalometer attachment.
Sturdy Tripod: A sturdy tripod is essential to keep your camera stable during the timelapse capture. Look for tripods that are durable, lightweight, and have adjustable height options.
Software Recommendations:
Adobe Lightroom: Lightroom is a powerful software for timelapse editing, providing a wide range of tools and features for post-processing. Its integration with plugins like LRTimelapse enhances the editing capabilities specifically for timelapse workflows.
LRTimelapse: LRTimelapse is a dedicated plugin for Lightroom that offers advanced features for timelapse editing. It provides keyframe editing, deflickering tools, and other functionalities that optimize the timelapse editing process.
TimelapsePlus.com: TimelapsePlus.com is an online platform that complements Lightroom and offers additional functionalities for timelapse workflows. Its remote control capabilities, bulb ramping, and automated exposure bracketing features enhance the timelapse creation process.
By selecting the right combination of hardware and software tools, you can streamline your workflow, enhance your editing capabilities, and achieve professional-quality timelapse sequences.
Troubleshooting Lightroom Timelapse Issues and Errors
During the timelapse editing process, you may encounter various issues or errors that can hinder your progress. Here are some common troubleshooting techniques to help you overcome these challenges:
Flickering: If you notice flickering in your timelapse sequence, consider using the deflickering tools available in plugins like LRTimelapse. These tools can analyze the variations between frames and provide automated solutions to minimize or eliminate flickering issues.
Inconsistent exposure or white balance: To address inconsistencies in exposure or white balance, use the synchronization features in Lightroom to apply settings to multiple frames at once. Additionally, consider shooting in manual mode and adjusting settings as needed to maintain consistency throughout the sequence.
Stuttering or choppiness in the video: Stuttering or choppiness in the final video can occur if the interval between frames is too long or if the playback frame rate is not optimized. Adjust the interval between frames or experiment with different frame rates during export to achieve smoother playback.
Memory or storage issues: Timelapse sequences can consume a significant amount of storage space. If you encounter memory or storage issues, consider shooting in a lower resolution or using external storage solutions to expand your capacity.
If you encounter any other issues or errors during your Lightroom timelapse editing process, consult the documentation or support resources provided by the software or plugin you are using. Online forums and communities dedicated to timelapse photography can also be valuable sources of troubleshooting information.
By being aware of these troubleshooting techniques, you can address common issues that may arise and maintain a smooth and efficient timelapse editing workflow.
With these tips, tricks, and troubleshooting techniques in your arsenal, you are well-equipped to tackle any challenges that may come your way during the Lightroom timelapse editing process. In the next section, we will conclude our exploration of Lightroom timelapse and TimelapsePlus.com, summarizing the key takeaways and the immense creative potential they provide.
Conclusion: Unlocking the Creative Potential with Lightroom Timelapse and TimelapsePlus.com
Throughout this comprehensive guide, we have explored the fascinating world of Lightroom timelapse editing and the powerful capabilities it offers to photographers. We have also delved into TimelapsePlus.com, an online platform that complements Lightroom and enhances the timelapse workflow with its advanced features and functionalities. Let's recap the key takeaways and the immense creative potential that Lightroom timelapse and TimelapsePlus.com provide.
Lightroom, as a renowned photo editing software, offers a range of tools and features specifically tailored for timelapse editing. From creating a timelapse sequence to adjusting white balance and exposure, applying presets and filters, and adding motion and effects, Lightroom empowers photographers to transform individual frames into cohesive and visually stunning timelapse videos. By following best practices, such as planning your location, shooting in RAW, and maintaining consistency in exposure and white balance, you can achieve professional-quality results in your timelapse sequences.
TimelapsePlus.com takes the timelapse workflow to new heights by providing remote control and intervalometer functions, allowing for precise control and automation of camera settings during timelapse capture. Additionally, its bulb ramping and Holy Grail techniques enable seamless transitions between changing lighting conditions, while the automated exposure bracketing feature ensures the capture of multiple exposures for scenes with high dynamic range. TimelapsePlus.com also offers post-processing functionalities, eliminating the need for additional software and providing a streamlined editing process within the platform itself.
To maximize your Lightroom timelapse workflow, it's important to follow valuable tips and tricks that enhance the overall experience. By addressing common challenges and applying best practices for timelapse photography and editing, you can overcome obstacles and achieve smooth transitions in your timelapse sequences. Furthermore, selecting the right hardware, such as a camera with interval shooting capabilities and a sturdy tripod, along with utilizing recommended software tools like Adobe Lightroom, LRTimelapse, and TimelapsePlus.com, can optimize your workflow and elevate the quality of your timelapse videos.
In conclusion, Lightroom timelapse editing supported by TimelapsePlus.com opens up a world of creativity and storytelling possibilities for photographers. Whether you're capturing the natural beauty of landscapes, the bustling energy of cityscapes, or the celestial wonders of the night sky, Lightroom timelapse empowers you to compress time and showcase the transformative nature of our surroundings. With the aid of TimelapsePlus.com, your timelapse workflow becomes more efficient, precise, and versatile. The integration of remote control, bulb ramping, automated exposure bracketing, and post-processing functionalities enhances your timelapse sequences and allows you to fully realize your creative vision.
So, seize the opportunity to explore the infinite creative potential of Lightroom timelapse and TimelapsePlus.com. Unlock the beauty and magic of time unfolding, and share your captivating timelapse stories with the world.
Tips for Sharing and Promoting Your Lightroom Timelapse
Congratulations on creating your stunning Lightroom timelapse sequence! Now it's time to share your masterpiece with the world and promote your work to reach a wider audience. In this final section, we will provide you with valuable tips on sharing and promoting your Lightroom timelapse, ensuring it receives the recognition it deserves.
Choose the Right Platform for Sharing
When it comes to sharing your Lightroom timelapse, choosing the right platform plays a crucial role in reaching your target audience. Consider the following options:
Social Media: Platforms like Instagram, Facebook, and YouTube are popular choices for sharing visual content. Tailor your timelapse video to fit the platform's specifications, such as video length and aspect ratio, to maximize engagement.
Photography Communities: Join photography communities and forums such as 500px, Flickr, or Reddit's r/Timelapse subreddit. These platforms allow you to showcase your work to a community of fellow photographers and timelapse enthusiasts, who can provide feedback and help you grow your skills.
Personal Website or Blog: If you have a personal website or blog, create a dedicated page to showcase your Lightroom timelapse. This allows you to have full control over the presentation and ensures that interested viewers can easily find and enjoy your work.
Timelapse Festivals and Competitions: Submit your Lightroom timelapse to timelapse festivals and competitions around the world. These events provide an opportunity to gain exposure, receive recognition for your work, and connect with other timelapse artists.
Engage with the Community
Engaging with the timelapse photography community can significantly boost your exposure and help you establish connections with fellow enthusiasts. Here are some ways to engage with the community:
Join Online Groups and Communities: Participate in online groups and communities dedicated to timelapse photography. Platforms like Facebook, Reddit, and specialized timelapse forums provide opportunities to share your work, gain feedback, and connect with other timelapse artists.
Collaborate with Others: Collaborating with other photographers and timelapse artists can lead to exciting projects and expand your network. Partnering with filmmakers, musicians, or other artists can elevate your timelapse sequences and introduce your work to new audiences.
Attend Timelapse Workshops and Events: Keep an eye out for timelapse workshops and events in your area or online. These gatherings offer opportunities to learn from experts, share experiences, and connect with like-minded individuals who share your passion for timelapse photography.
Utilize SEO and Keywords
When sharing your Lightroom timelapse online, optimizing your content for search engines is crucial to ensure it gets discovered by the right audience. Consider the following SEO and keyword strategies:
Title and Description: Craft a captivating and descriptive title for your timelapse video, and provide a detailed description that includes relevant keywords. This will help search engines and viewers understand what your timelapse is about.
Tags and Keywords: Use relevant tags and keywords in your video or photo descriptions to increase visibility in search engine results. Include words that describe the location, subject matter, and techniques used in your timelapse.
Geotagging: If your timelapse features a specific location, geotag your content to boost its visibility for users searching for timelapses in that area.
Share Behind-the-Scenes Content
To engage your audience and provide deeper insights into your creative process, consider sharing behind-the-scenes content related to your Lightroom timelapse. This can include:
Making-of Videos: Create a behind-the-scenes video that showcases the process of capturing and editing your timelapse sequence. Share insights into your techniques, challenges faced, and creative decisions made along the way.
Process Breakdown: Share step-by-step breakdowns of your editing workflow in Lightroom. This can include before-and-after comparisons, details on specific adjustments, and insights into your post-processing techniques.
Storytelling: Share the story or inspiration behind your timelapse sequence. Explain the significance of the subject matter, the emotions you aimed to convey, or any personal experiences related to the project. This adds depth to your work and helps viewers connect with your timelapse on a deeper level.
Engage with Comments and Feedback
When you share your Lightroom timelapse, encourage viewers to leave comments and feedback. Engage with your audience by responding to their comments, answering questions, and showing appreciation for their support. Building a strong connection with your audience fosters a sense of community and encourages viewers to follow your future projects.
Continually Improve and Experiment
Timelapse photography is an ever-evolving art form, and there is always room to improve and experiment with new techniques. Continually challenge yourself to push the boundaries of your creativity, explore different subjects and locations, and refine your editing skills. Embrace feedback and constructive criticism as opportunities for growth and learning.
As you continue to share and promote your Lightroom timelapse, remember to stay true to your unique style and vision. Your passion and dedication will shine through your work and captivate audiences, contributing to the ever-growing world of timelapse photography.
Subscribe to our newsletter
Get a weekly tech digest: podcast episodes, tips, and resources delivered straight to your inbox.
Other episodes you may like
Episode notes
Subscribe to our newsletter
Get a weekly tech digest: podcast episodes, tips, and resources delivered straight to your inbox.
Other episodes you may like
Episode notes
Subscribe to our newsletter
Get a weekly tech digest: podcast episodes, tips, and resources delivered straight to your inbox.