Create Timelapses, Effortlessly
Save hours and dramatically lower the learning curve for creating smooth, holy-grail timelapse sequences. And export all your sequences to video. All within Lightroom.
HC

HC

HC

HC

HC

HC

★★★★★
From 80+ Reviews
Our hardware and software has been trusted by the best storytellers worldwide. Starting in 2023, we are aligning our focus towards software for Intelligent Timelapse™.
Create Sequences in Minutes
We're excited to unveil a game-changing function within Lightroom that revolutionizes your creative process by allowing you to effortlessly identify Key Frames in a sequence and, with a single click, auto color-grade everything in between, creating flawless timelapses.
Built for Time Lapse Creators
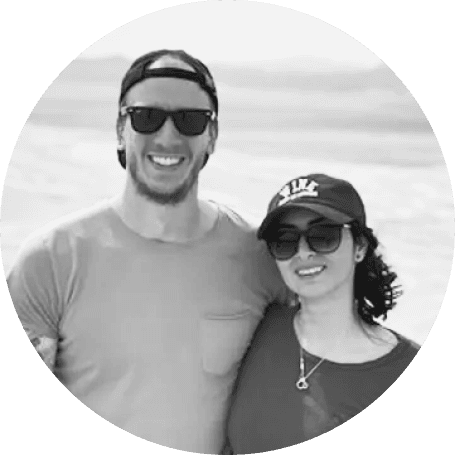
Antoine & Dalia Grelin

Chris Balladarez
My Process Sped Up Significantly
Amplify Your Output,
Not Your Expenses
We want to make it easy to create timelapses. Timelapse+ is built on top of automation, which lets us do the heavy lifting—so you can spend more time creating. You can get all the power lifting of Adobe Lightroom without the sticker shock of other platforms.
Auto Detect Key Frames
Manual Keyframe Adjustments
Auto Group Timelapses
Animate Brushes and Gradients
Export Directly to Video
Export in H.264, HVEC, or Apple ProRes
No Limits on Resolution or Export Size
Forced Aspect Ratio for 16:9, 1:1, 9x16, and More
Use and Stay Entirely Within Lightroom
Export in .TIFF, .JPG, .PNG, and More for Use Outside of Lightroom
Easy to Use
See What's Been Made with Timelapse+
Timelapse+ is designed to be your companion for adventures near and far. Where will you take Timelapse+ next?
Simple and flexible pricing. Choose the right plan for you.
Every plan allows you to create unlimited timelapses. So whether you're just getting started or a seasoned expert working through multitudes of sequences, we've got you covered.
We also offer monthly pricing if you're not ready to make the jump quite yet.
Hear From Our Customers
Everrett B
★★★★★
I've been using another unnamed software program to create time lapses with different key frames. The previous one was extremely difficult to use, even after watching multiple tutorials on Youtube. Once I installed this Lightroom plug-in it was seriously as easy as a few mouse clicks. It gives you each step in order. You simply go down the list in order and the software does all the work for you. I used it on 4 different clips in a longer timelapse video I was working on. This seriously saved so much time and frustration. All in all, this is a wonderful piece of software and anyone who knows how to use Lightroom will have no trouble using it to create perfect timelapses.
Tom A.
★★★★★
Love this plug-in. It is very simple and easy to use. Being all built into lightroom makes it worth the buy. I would recommend for sure. Makes making quick timelapse a breeze. If I need to crank out a quick timelapse ill use this over LRT since its quick and all in one.
Roberto
★★★★★
Fast workflow!
Nicolaus
★★★★★
Incredibly useful lightroom plugin. Currently using it on a new time lapse project and it works exactly as presented. Wish I had thought to search for it years ago. Adobe should license the code from the dev and make it standard. It's pretty much essential for time lapse with any exposure differences between first and last frames. Can even control gradient and radial settings across sequences, which is awesome, and opens up an entirely new way for me to color grade.
Jordan S.
★★★★★
Timelapse+ is a great tool to simplify timelapse in any scenario. easy to use for single day, sunset/sunrise, and really any other scenario I've thought to try. A great addition to have in the toolbox that is small, lightweight, and intuitive. Highly recommended- and great service from Elijah Parker to boot!
Levan R.
★★★★★
Awesome job with the Timelapse+ Plugin - far easier than LRTimelapse - congrats, where have you been hiding this??
Do You Offer a Free Trial?
What Versions of Lightroom Do You Support?
Does This Work with Adobe Bridge / ACR / Photoshop?
Start Your Timelapse Journey Today
You can get started in less than two minutes!

